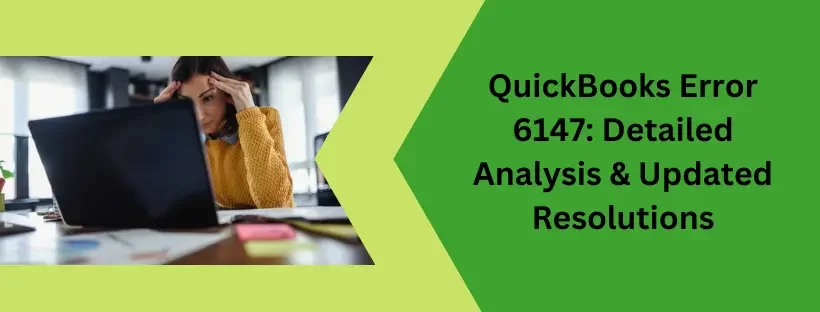QuickBooks Desktop is an incredibly sophisticated accounting software that has reliably helped countless small-scale businesses to successfully outperform large enterprises. Furthermore, new updates inculcated within the QB Desktop application by Intuit have effectively enhanced the usefulness of this modern software.
There are some highly irritating technical error codes that can disturb the overall functioning of QB Desktop on the system. One of the common examples of such an error code is ‘QuickBooks Error 6147’, which manifests while attempting to launch the company file.
Without having full & seamless access to the company file data, many crucial tasks of the enterprise are halted, and the overall efficiency of the enterprise decreases. Therefore, it is supremely important to rectify this error code as soon as possible on the computer.
If you want highly specific technical guidance to weed out ‘QuickBooks Error 6147’, you need to dial 1-855-856-0042 to approach our QB Technical Specialists Team.
QuickBooks 6147 Error Code: What Are the Highly Prominent Symptoms?
Every technical problem that arises during the operation of QB Desktop on the computer is accompanied by some highly specific symptoms. These technical symptoms help in the correct identification of the error on the system & the valid symptoms associated with ‘QuickBooks 6147 Error Code’ are discussed below:
- First & foremost, an error message box containing the same error code shall crop up on the computer’s screen.
- The QB application window shall instantly stop responding to various commands issued through the mouse or the keyboard.
- In some cases, the Windows operating system will not correctly operate on the computer, thereby halting various crucial tasks.
- Some users have reported problems while attempting to access any program or application other than QB on the computer due to this technical error.
- The system hardware will completely stop working, and you may not be able to perform even the most common tasks due to this error.
- It is also possible to witness a sudden & complete shutdown of the computer system due to this technical glitch.
Recommended to read : How to fix QuickBooks Error 6176
Most Probable Technical Causes Behind the Emergence of ‘6147 QB Desktop Application Error’
Experts have studied the ‘6147 QB Desktop Application Error’ for quite some time, and they have determined that the following technical reasons are behind the occurrence of this issue:
- The inherent defects within the relevant configuration files (‘.ND’ and ‘.TLG’) shall not allow easy access to the company file on the computer.
- The error message will easily appear on the screen if the company file itself is corrupted or fully damaged.
- An improper name pasted on the company file icon shall also prevent the user from accessing the same company file via the QB Desktop window.
- Utilizing an older or totally obsolete edition of QB Desktop will also cause technical issues at the time of opening the company file.
- Any major interference from the ‘Windows Firewall’ settings will result in various technical problems while launching the company file on the system.
- Corrupted ‘Windows Registry’ settings are also a chief factor in provoking this technical error code on the computer.
Effective & Fully Reliable Resolutions for ‘Company File 6147 QuickBooks Desktop Error’
The following fully revised step-by-step resolutions shall help you in weeding out the ‘Company File 6147 QuickBooks Desktop Error’ on the computer:
First Resolution: Efficiently launch & utilize the ‘QB File Doctor’ utility to repair the whole network & the company file
- In this resolution, you must bring up the official website of Intuit via any web browser window available on the computer’s screen, after which you shall need to properly tap the precise button to download ‘QuickBooks Tool Hub’.
- Now, simply select & put the download file (‘QuickBooksToolHub.exe’) inside the ‘Documents’ folder or the ‘Downloads’ folder on your computer.
- After that, open the correct folder where you have properly saved the download file (‘QuickBooksToolHub.exe’), and you must run the same download file to accomplish the swift installation of ‘QB Tool Hub’.
- Just thereafter, easily launch the ‘QB Tool Hub’ window & instantly open the ‘Run QuickBooks File Doctor’ icon situated exactly under the ‘Company File Issues’ menu.
- Next, select the ‘Browse and Search’ icon on the ‘QB Tool Hub’ window and instantly load the company file, following which you must type the admin password within the relevant field.
- At this point, the ‘QB File Doctor’ utility shall start executing on the system, thereby eradicating various network issues & company file problems.
- Finally, you shall be successful in launching the selected company file via the QB Desktop application window on the computer.
Second Resolution: Allot fully verified & new names to the appropriate configuration files (‘.ND’ and ‘.TLG’) to tackle this technical problem
- Here, the first common point is to easily open the folder that presently houses the company file that you intend to launch on the computer.
- Now, search for two files that have ‘.ND’ and ‘.TLG’ affixed on their respective icons, and you must understand that these files are actually the ‘Network Data File’ & the ‘Transaction Log File’.
- After that, effortlessly right-click the two file icons & precisely strike the ‘Rename’ option to successfully allot the new names as per the following example: ‘compnew.qbw.nd.oldesr’ and ‘compnew.qbw.tlg.oldesr.’
- Next, just ensure that the newly allotted names to the configuration files are saved by tapping the ‘Enter’ key so that you can successfully launch the desired company file through the QB Desktop window.
Third Resolution: Suitably acquire & easily install the newest QB Desktop application updates on the computer
- Here, the foremost point is to simply launch the QB Desktop window on the system’s screen & effectively move forward to reach the ‘Help’ menu shown on the same window.
- Next, promptly strike the ‘Update QuickBooks Desktop’ icon to obtain another window titled ‘Update QuickBooks’ on the computer’s screen so that you can later select the ‘Update Now’ menu.
- Thereafter, effortlessly start the download process for the fresh QB Desktop application updates by hitting the ‘Get Updates’ button included within the ‘Update Now’ menu.
- At this important point, you have to simply wait until you have correctly acquired all the latest QB Desktop application updates on the computer.
- Now, simply relaunch the QB window and click the ‘Yes’ option to install the recently acquired QB updates on the computer.
- Finally, you will succeed in operating the updated QB Desktop application window to open any company file saved on your computer.
Fourth Resolution: Precisely grant full & accurate exemption to ‘QB Desktop’ within the ‘Windows Firewall’ settings on the system
- Here, just access the ‘Start’ menu to double-click the ‘Windows Firewall’ icon, after which you shall proceed forward to reach the ‘Windows Firewall’ window available on the computer’s screen.
- Now, easily hit the ‘Advanced Settings’ menu shown inside the ‘Windows Firewall’ window & reliably right-click the ‘Inbound Rules’ icon under the same menu to choose the ‘New Rule’ option.
- Just thereafter, carefully mark the ‘Port’ and the ‘TCP’ checkboxes indicated on the ‘Windows Firewall’ window & effortlessly write the valid QB Desktop port numbers inside the ‘Specific Local Ports’ box.
- At this point, tap the ‘Next’ option to move forward and mark the ‘Allow the Connection’ box, after which you must write a fresh name like ‘QBPORTSFHR’ within the required space of the new rule.
- Next, just complete the process by hitting the ‘Finish’ button & you have to repeat the entire procedure once again for the ‘Outbound Rule’ option included inside the ‘Windows Firewall’ window.
- After allocating complete exemption to ‘QuickBooks Desktop’ within the ‘Windows Firewall’ settings, you should successfully open the desired company file present on the computer.
Fifth Resolution: Revise the name presently affixed on the company file’s icon available on your computer
- Simply launch the company file folder saved on your computer & instantly find the company file’s icon saved inside the same folder, after which you will have to right-click the company file’s icon.
- Hit the ‘Rename’ option shown on the screen and modify the company file name to ensure that it remains compliant with the standard rules fixed by Intuit.
- After successfully revising the company file name, you must tap the ‘Enter’ key to save the edited name, following which you can launch the desired company file through the QB Desktop application window on your computer.
Sixth Resolution: Shut down the background execution of various QB processes to rectify this problem
- Here, promptly tap the ‘Ctrl + Alt + Delete’ keys to acquire the ‘Windows Task Manager’ window on the system’s screen & instantly open the ‘Processes’ tab to select various QB processes (‘qbupdate.exe’, ‘QBW32.exe’).
- Thereafter, stop the background execution of all the QB processes by tapping the ‘End Task’ button so that you can successfully open the desired company file via the QB window.
You have just read the most comprehensive technical guide regarding ‘QuickBooks Error 6147’ along with relevant resolutions. If you need further assistance, you can dial 1-855-856-0042 to instantly approach our QB Specialists Team.