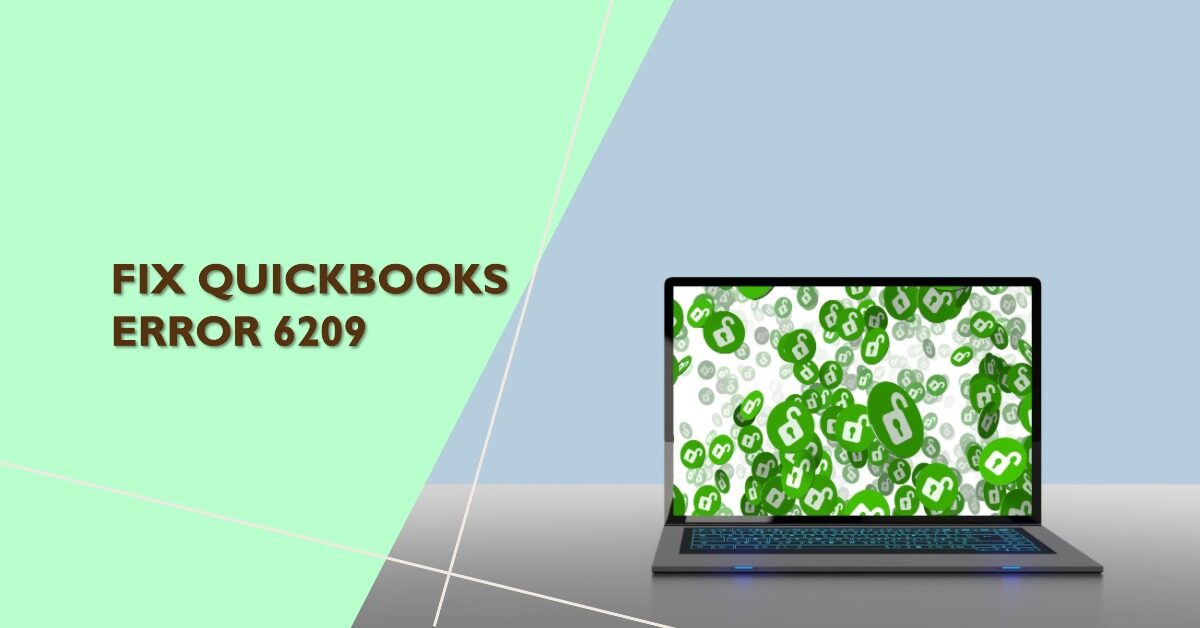QuickBooks Desktop has a very vast collection of different accounting & bookkeeping tools that come in handy during the completion of various tasks. Small enterprises are generally noted to be the major customers of this modern software across the globe.
Though Intuit has adequately modified QB Desktop to meet the changing needs of customers, some technical problems still arise while utilizing different tools for routine projects. Some of the problems arise while accessing the company file & one of the common instances of a company file error is ‘QuickBooks Error 6209’.
This error also arises while opening the company file, and it is invariably a part of the ‘6000 Error Series’. Not having seamless access to the company file can be a daunting experience for users as they aren’t able to achieve business targets via important data.
Here, in this long technical article, you will find a complete analysis of this company file error code along with fully updated step-by-step troubleshooting techniques.
Do you want the best guidance for the swift elimination of ‘QuickBooks Error 6209’? You need to dial 1-855-856-0042 to instantly connect with our QB Technical Specialists Team.
6209 Error Code in QuickBooks: What Are the Prominent Symptoms?
Every technical error code that manifests while operating QB Desktop is accompanied by certain symptoms. Through these symptoms, it becomes very easy to confirm the occurrence of the relevant error code.
In this section, the following points detail various technical symptoms that are used to determine the occurrence of ‘6209 Error Code in QuickBooks’:
- First of all, a unique error message box containing this technical error code will show up on the screen, and you shall be informed that the company file cannot be opened due to this error.
- You may have to witness the slow execution of the QB Desktop application on your computer due to this technical problem.
- Many tabs & buttons present on the QB window can actually stop responding to the user’s commands as soon as this error code arises on the system.
- The QB user can also encounter the complete & sudden closure of the QB Desktop window on the computer due to this problem.
- Common applications stored on the system can stop responding to the user’s commands & they won’t open despite multiple attempts.
- Many users have also encountered the inappropriate shutdown of the computer due to this error, thereby losing unsaved data within the QB application.
What Are the Major Causes That Can Provoke ‘6209 QB Company File Error’?
Eminent QuickBooks specialists have determined that the following major technical causes are responsible for the emergence of ‘6209 QB Company File Error’ on the computer:
- The company file that the user wishes to open may have been corrupted on the computer & the damaged company file data can certainly evoke this error.
- If the QB installation hasn’t been up to the mark on the computer, this problem will manifest.
- Certain problems in the QB Configuration files & network files can prevent the user from accessing the relevant company file.
- Technical faults inside the QB Company file folder will also stop the user from opening the desired company file on the computer.
- The background execution of essential QB services & files on the user’s system can restrict access to the company file.
- Not validating the required access permissions to QB Desktop within the Windows Firewall settings can also evoke this technical problem.
- Any interference from completely misconfigured antivirus software settings can also trigger this error code on the computer.
Perfect Techniques to Resolve ‘6209 QuickBooks Application Error Message’
The following verified step-wise techniques can help you root out the ‘6209 QuickBooks Application Error Message’ on your computer:
1st Technique: Exterminate various technical issues within the company file data by operating the ‘QB File Doctor’ utility
- In this technique, you will correctly utilize the valid web browser window to shift to the official Intuit website on your system, and you will note the precise link that has been given on the same website to download QuickBooks Tool Hub.
- After that, you must utilize the identified link on the official website of Intuit to acquire ‘QuickBooks Tool Hub’ on your computer, following which the ‘QuickBooksToolHub.exe’ file must be put inside the ‘Download Files’ folder.
- Now, open the ‘Download Files’ folder & precisely execute the ‘QuickBooksToolHub.exe’ file to successfully install ‘QuickBooks Tool Hub’ on your computer through the correct steps.
- At this step, you will seamlessly obtain the ‘QB Tool Hub’ window by properly double-clicking the relevant icon on the Desktop screen, following which you can shift to the ‘Company File Issues’ menu.
- Next, instantly choose the ‘Run QuickBooks File Doctor’ icon & correctly load the company file inside the same utility through the ‘Browse and Search’ menu.
- After seamlessly loading the data file, fill up the QB admin password within the required fields, following which the ‘QB File Doctor’ utility shall start functioning on the system.
- Here, you will wait until you have completed the execution of the ‘QB File Doctor’ utility, and you shall finally achieve success in launching the company file on the computer.
2nd Technique: Ensure that fully fresh names are accorded to the appropriate QB configuration files on the computer
- Here, the first task will be to precisely launch the folder that presently holds the appropriate company file on your computer.
- Next, you shall be able to locate two separate configuration files with ‘.ND’ and ‘.TLG’ file extensions attached to their relevant file icons.
- At this point, you must be aware that these configuration files are called the ‘Network Data File’ (‘.ND’) and the ‘Transaction Log File’ (‘.TLG’), and you should right-click on the icons of both configurations files in a reliable manner.
- Now, promptly move forward to correctly hit the ‘Rename’ option & you will succeed in attaching fresh names to both configuration files as per the following example: ‘compnew.qbw.nd.oldrebn’ and ‘compnew.qbw.tlg.oldrebn.’
- The newly affixed names on the separate configuration files must be saved by tapping the ‘Enter’ key, following which you can surely launch the QB Desktop application window to open the company file.
3rd Technique: Instantly shift the desired company file to the Windows Desktop screen & access it effortlessly
- Identify the company file folder through the ‘File Explorer’ window & you must open the company file folder on the system to locate the correct icon of the desired company file (‘.QBW’).
- Now, move forward to swiftly select & right-click the icon of the company file (‘.QBW’) present inside the company file folder, after which you shall strike the ‘Copy’ option.
- Just thereafter, move out of the company file folder & instantly jump back to the Windows Desktop screen so that you can right-click the empty space present on Windows Desktop.
- Next, promptly hit the ‘Paste’ option to successfully paste the copied company file on the Windows Desktop screen. Following that, you must launch the QB window while pressing the ‘Ctrl’ key.
- At this important point, you can go to the ‘No Company Open’ window & you will properly utilize the ‘Open or Restore an Existing Company’ menu to select the company file from the Windows Desktop screen.
- Finally, you have to tap the ‘Open’ button to launch the selected company file instantly on your computer.
Recommended to read: How to fix QuickBooks Multi User Mode Not Working
4th Technique: Make sure that QB processes do not run in the background on your computer
- Here, the most important step will be to acquire the ‘Windows Task Manager’ window on the system’s screen by hitting the ‘Ctrl + Alt + Delete’ keys together on the keyboard.
- Now, correctly go forward to reach the ‘Processes’ tab indicated on the ‘Windows Task Manager’ window & effectively choose all the QB processes (‘qbupdate.exe’, ‘QBDBMgr.exe’) that are presently executing on your computer.
- After selecting the icons of all the relevant QB processes that are under execution on your system, you will have to tap the ‘End Task’ button indicated at the bottom level of the ‘Windows Task Manager’ window.
- Just thereafter, the selected QB processes shall stop functioning on your computer, and you can close the ‘Windows Task Manager’ window in order to launch the desired company file successfully via the QB application window.
5th Technique: Fully repair the QuickBooks Desktop application installed on the system to resolve this company file problem
- Approach the ‘Start’ menu on the Desktop screen & you must utilize the ‘Start’ menu to click the ‘Control Panel’ tab, after which you shall move forward to access the ‘Control Panel’ window.
- Instantly select the ‘Programs and Features’ menu included on the ‘Control Panel’ window & properly utilize the ‘Uninstall a Program’ icon to obtain the complete list of the installed applications.
- Just thereafter, choose the ‘QuickBooks Desktop’ icon from the list & tap the ‘Uninstall/Change’ tab, following which you must strike the ‘Repair’ button.
- Follow the precise step-wise procedure to complete the repair process on your system & re-launch the computer, following which you shall succeed in opening the company file via the repaired QB application window.
The effective techniques that are properly illustrated above are sufficient to fully eliminate ‘QuickBooks Error 6209’, and you must execute them in the correct order. For additional technical help & guidance, you can dial 1-855-856-0042 to approach our QB Specialists Team.
This blog is posted on www.techbloggingworld.com