Whenever we install a new program, it automatically adds up to the startup list and loads when you boot your Windows. This puts a huge impact on the boot time and slows down the computer. It also hampers your computer performance as unwanted programs running in the background. You can always manage startup programs and remove startup programs from Windows 10 to improve boot time.
If you are experiencing trouble with the boot time, if you wish to disable Windows 10 startup programs, you can easily customize the settings with these quick hacks. You can easily enable or disable unwanted programs to load during startup. You will also explore, explore how to uninstall the unwanted programs from Windows. If the manual steps are not working for you, you can make use of one of the best Windows optimization and cleaners. Let’s start with the manual steps!
Manage Startup Programs with Windows Settings
There is an inbuilt utility to manage startup items in Windows. You can enable or disable startup programs on Windows 10 just with a few clicks.
Step 1. Click on the Start button and type Startup in the search bar.
Step 2. Click on Startup Apps under system settings to access the startup manager.
Step 3. You’ll be on the Startup tab in the left-hand side panel. All the install apps will be listed in the right-hand side panel.
Step 4. Sort apps by Startup Impact and it will list out apps with the highest impact.
Step 5. Toggle OFF the apps that you don’t wish to load when you boot your computer.
Disable Windows 10 Startup Programs Using Task Manager
This is another short trick to manage startup programs on Windows 10 and earlier versions. You can easily access the Task Manager and disable startup programs on Windows 10.
Step 1. Right-click on the Task Bar and click on the Task Manager option.
Step 2. On the Task Manager window, click on the Startup tab on the top.
Step 3. Click on the Startup Impact column to sort apps by impact from high to low.
Step 4. Select the app that you wish to disable and click on the Disable button at the bottom. The app will not load during boot time.
Uninstall Unwanted Applications
If you identify apps that are of no use, you can easily uninstall them from your computer. There are apps that are of one-time use only or may not have been used for months. It’s advisable to uninstall the apps that are not useful.
Step 1. Click on the Start button and type Apps and Features in the search bar.
Step 2. Click on Apps and Features under system settings to access the App Settings.
Step 3. You’ll be on the Apps and Features tab in the left-hand side panel. Check out the list of installed apps in the right-hand side panel. Sort Apps by Name or Size to list out apps that are of no use anymore.
Step 4. Click on the app that needs to be uninstalled and then click on the Uninstall button to the app forever. Follow the wizard to finish uninstallation and restart the computer.
Use Advanced System Optimizer
Compatibility: Windows 10, 8.1, 8, 7, Vista, XP
Price: FREE / $49.95
Advanced System Optimizer is one of the best Windows optimizers and cleaners to optimize and manage startup programs. It helps you disable Windows 10 startup programs just with a single click. It is compatible with Windows 11/10/8.1/8/7/Vista and XP (both 32 bit and 64 bit) and works best for system cleaning and optimization. It is an all-in-one utility to automatically manage your Windows operating system.
It not only helps you manage startup programs but also helps you remove startup programs, optimize registry, perform disk cleanup, offer security and privacy, perform Backup & Recovery, fix common issues, and offer regular maintenance for the best performance. It has multiple inbuilt utilities to ensure that your computer offers the best performance.
It is efficient enough to update drivers, optimize memory, optimize for the best gaming experience, recover permanently deleted files and folders, perform system Backup, securely backup files, folders, documents, photos, music, movies, and more. It can quickly remove your browsing history and declutter your computer with a single click. You can securely delete your confidential files so that they can’t be recovered. It allows you to add passwords and security options to your files and folders.
Summing Up
The inbuilt startup manager can help you manage startup programs wherein you can enable or disable Windows 10 startup programs. If the program is not of use in the near future, instead you disable startup programs on Windows 10, you should uninstall unwanted applications on the computer. If this entire process to remove startup programs from Windows 10 is tedious for you, you can make use of the best Windows optimizer and cleaner to take care of your computer. Advanced System Optimizer is one of the best Windows system optimizers and cleaners to automatically manage and clean up your computer. Keep it clean!
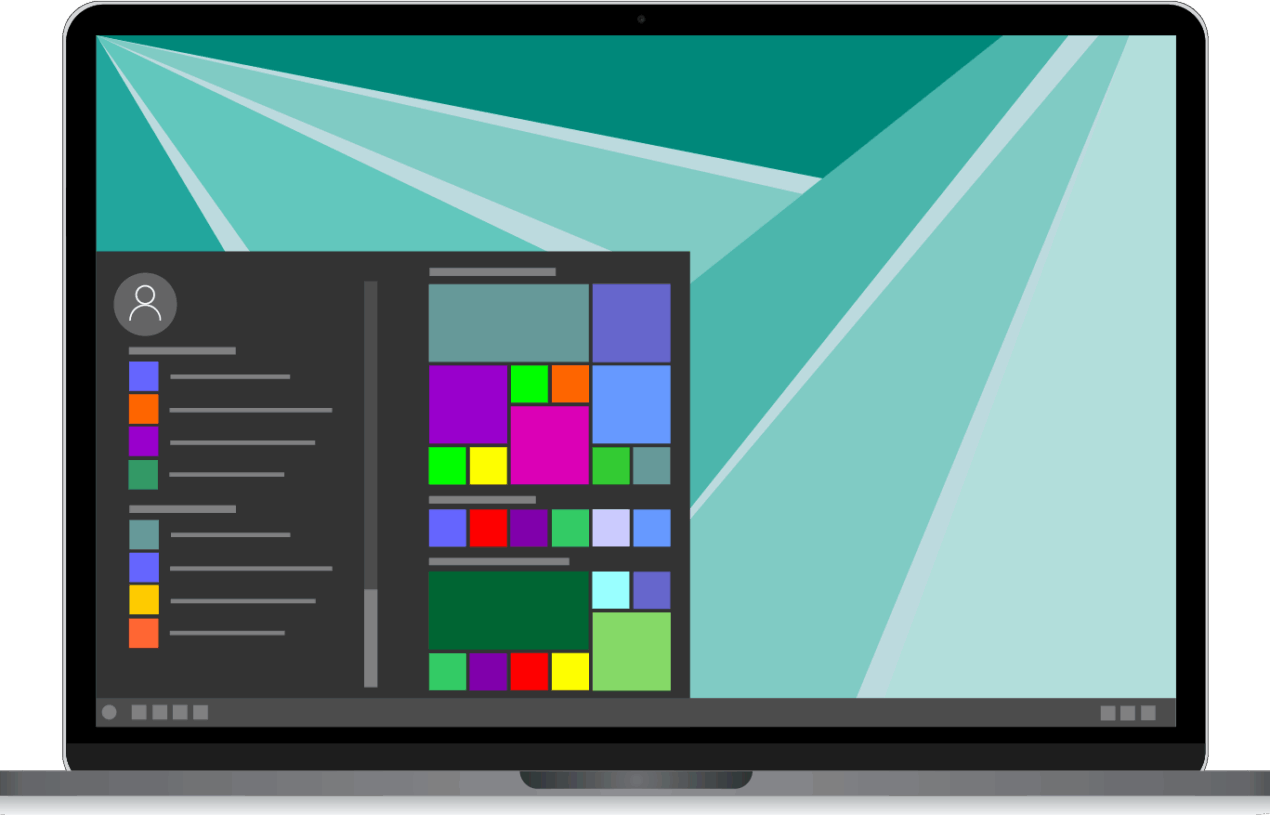
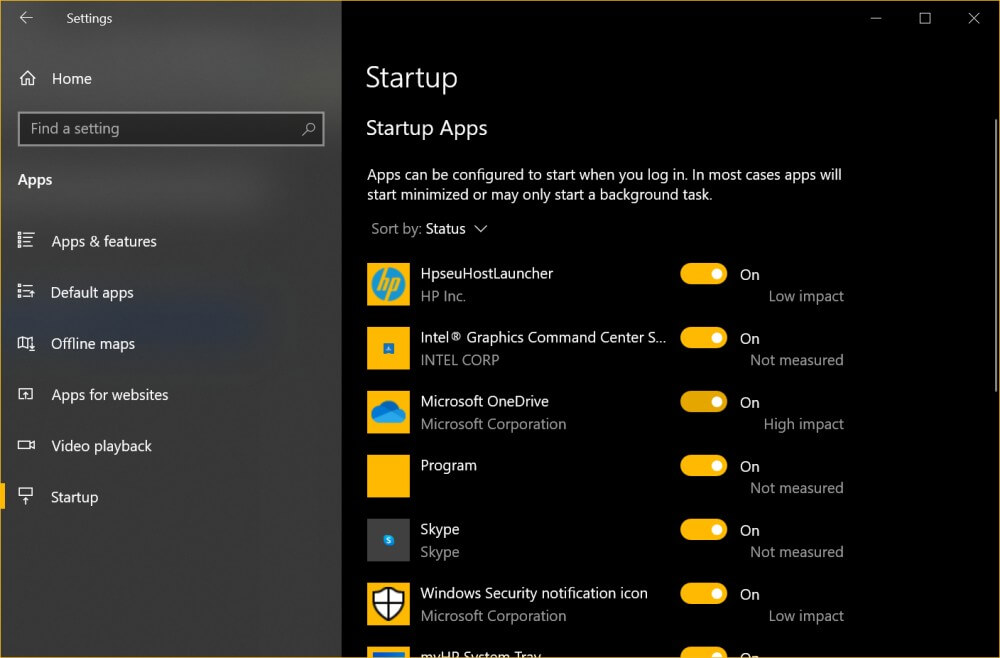
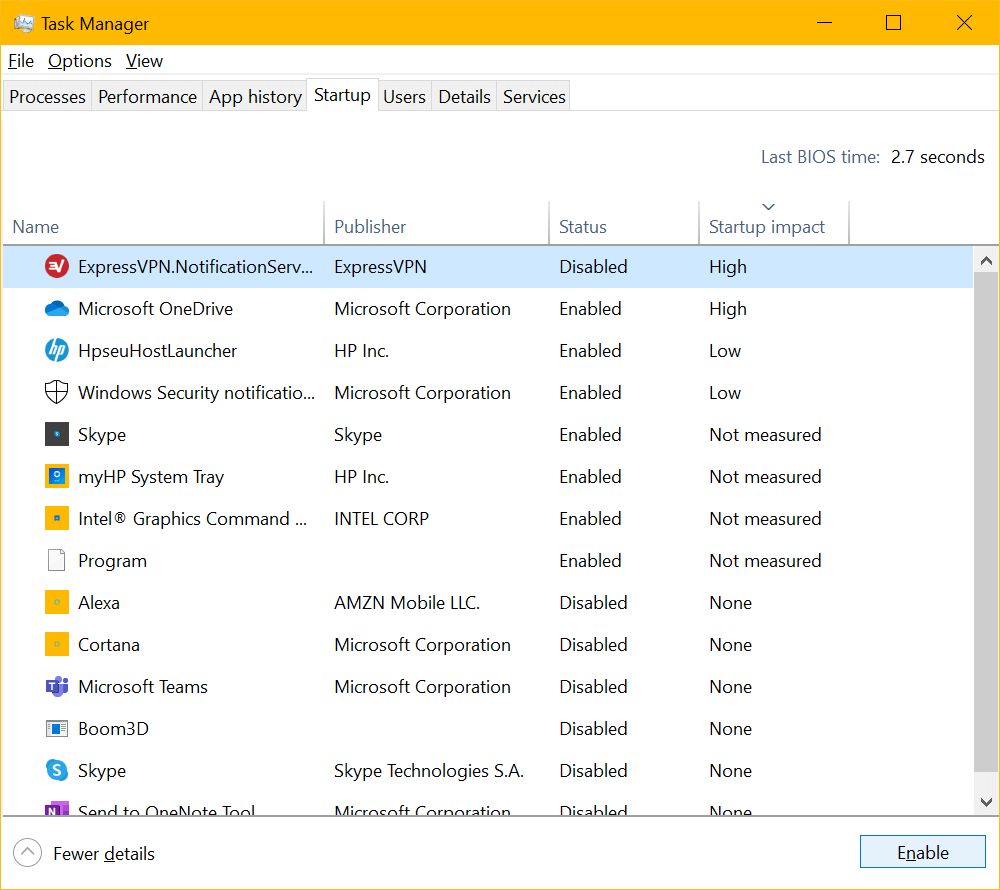
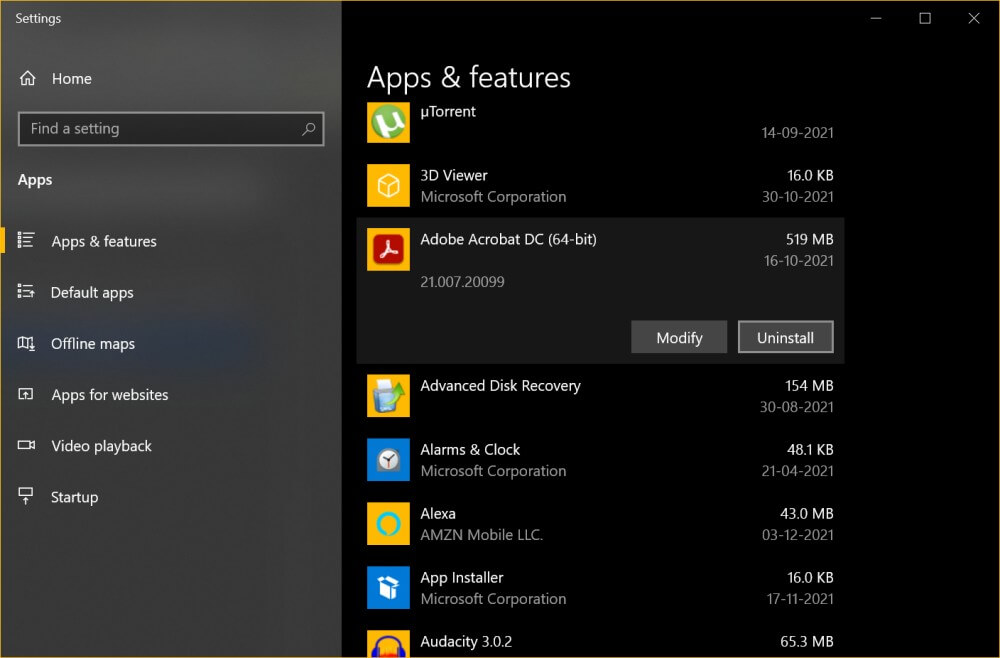
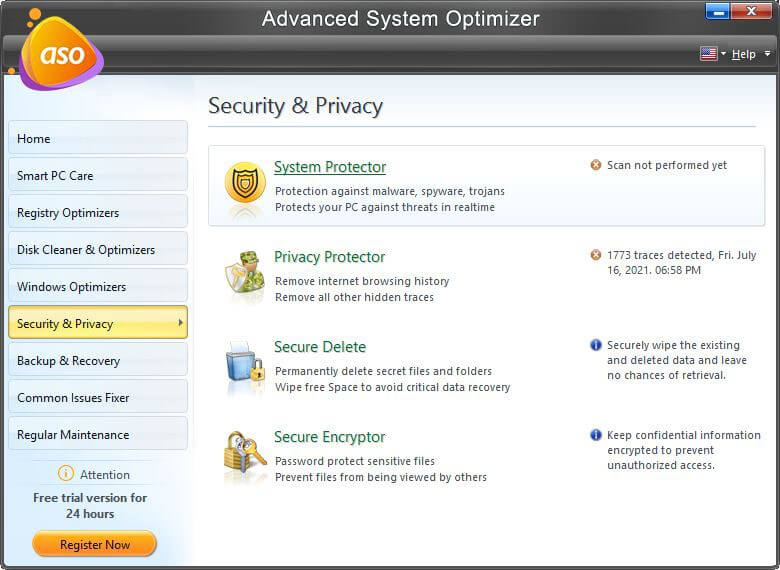
Tax Paramarsh
Thanks for this information i will share this to forward.