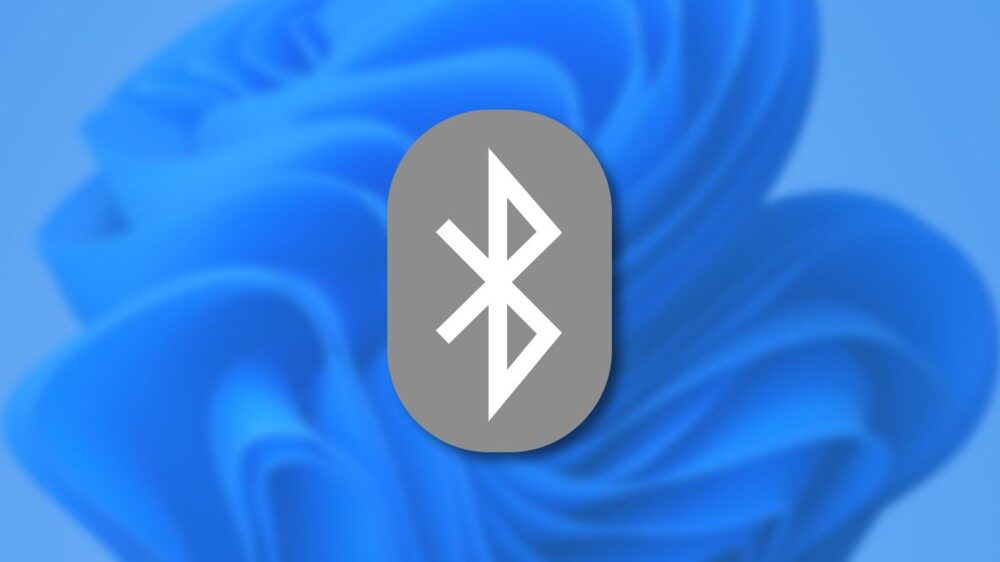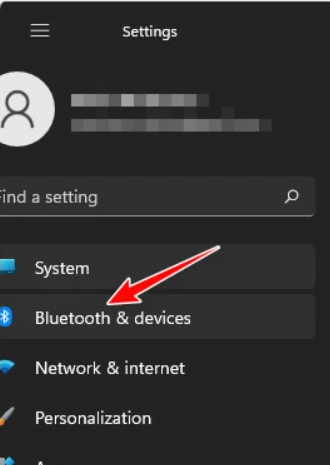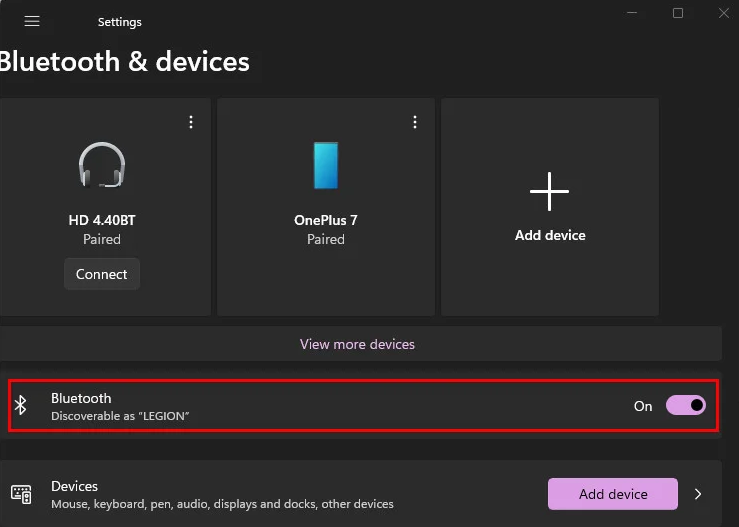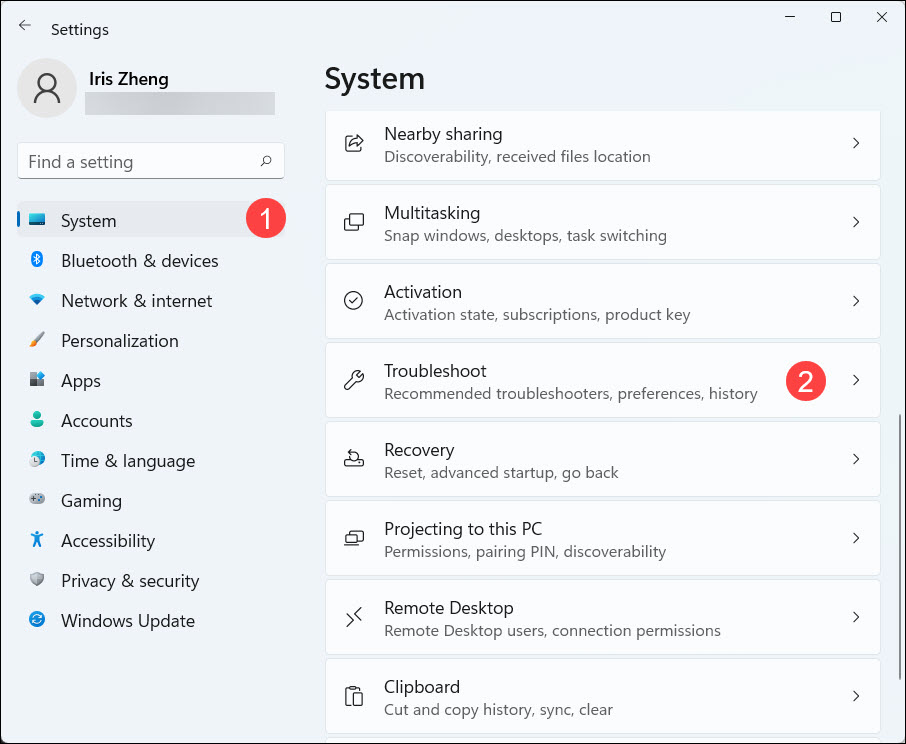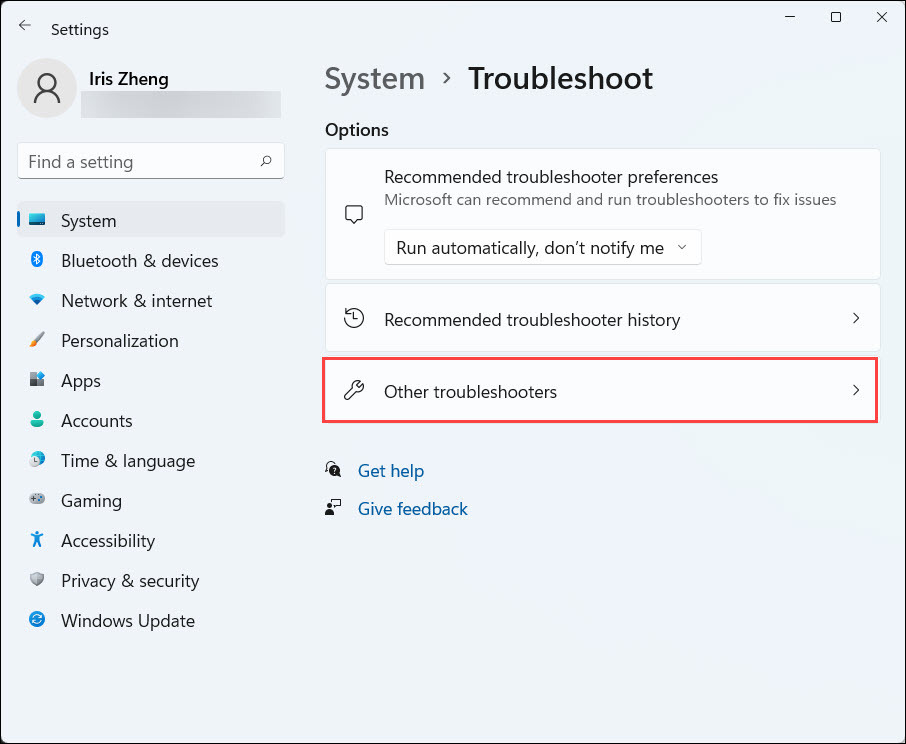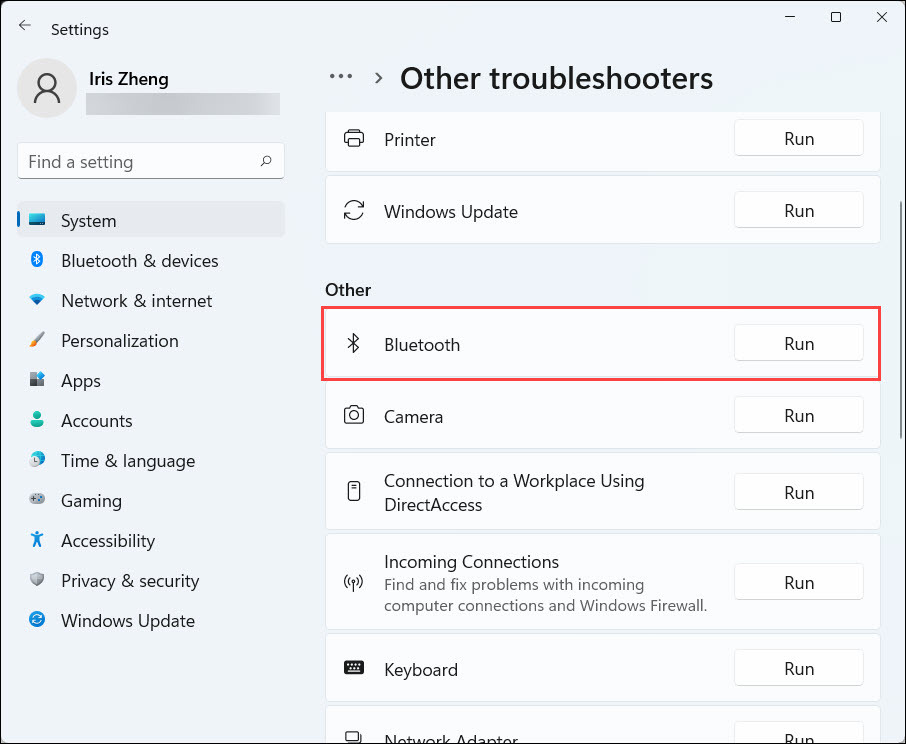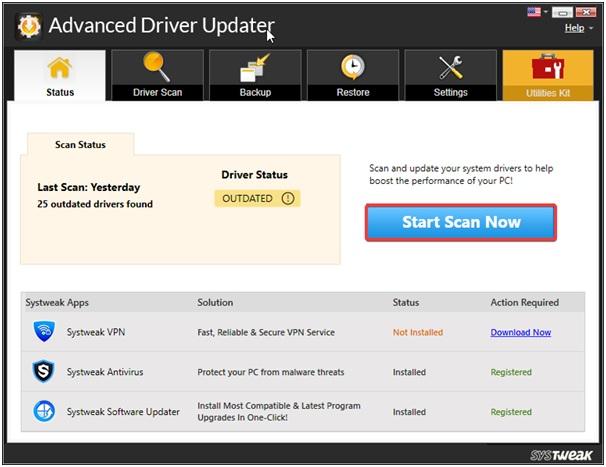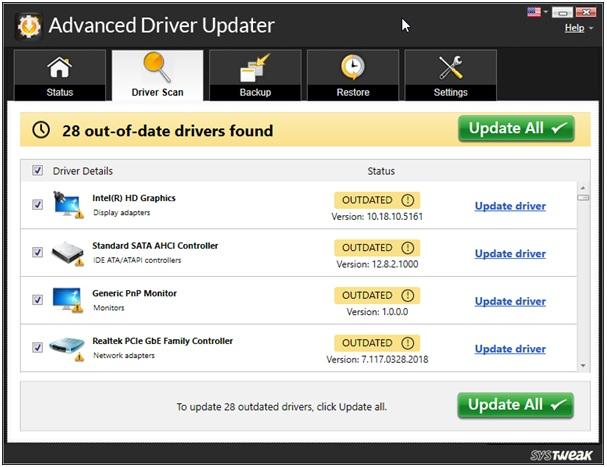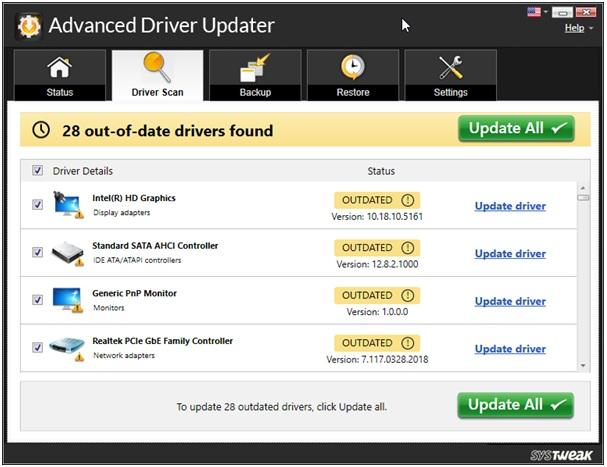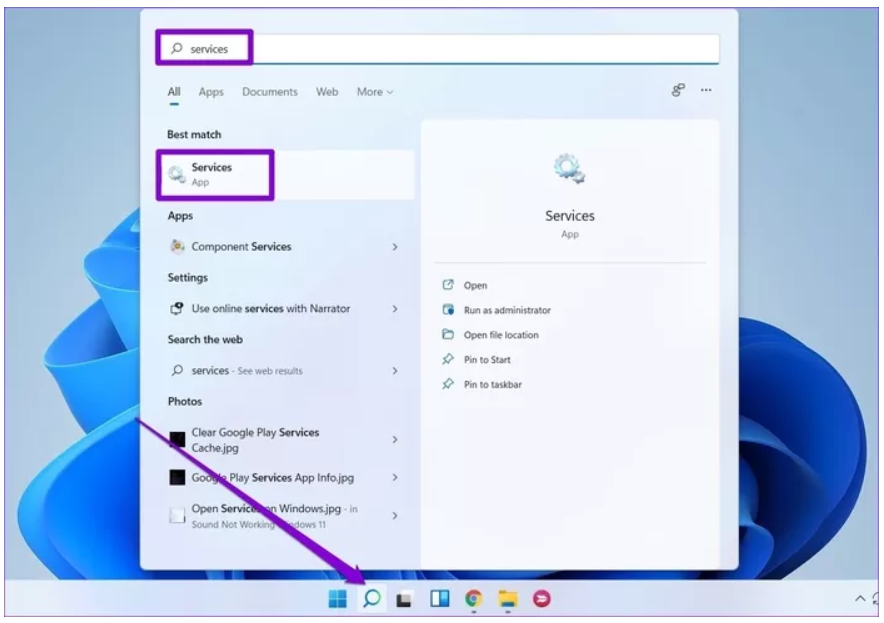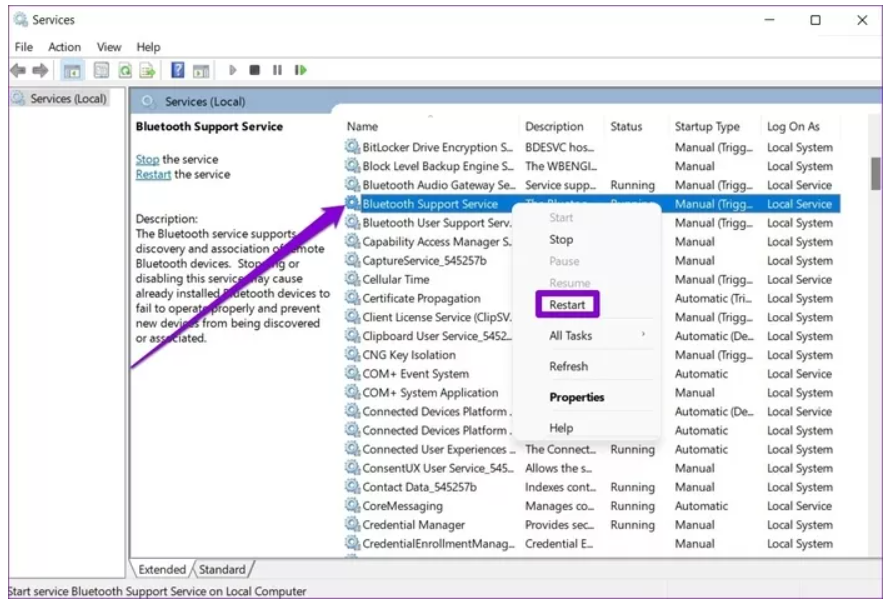Like other Operating Systems, Windows 11 also has its own set of issues and troubles and Bluetooth Not Working properly is one such cumbersome problem that needs immediate attention. To be honest, this Windows 11 problem can happen due to a variety of reasons. But some of the most common ones are listed below:
Why Isn’t Windows 11 Bluetooth Not Working Properly? (2022)
Once you know the potential reasons for Bluetooth Not Working on Windows PC, you can take appropriate steps to fix it.
- Faulty, incompatible or old Bluetooth driver.
- Random & temporary glitches.
- Bluetooth not connected appropriately.
- Incompatible devices’ versions can create conflicts while establishing connection.
- There’s some issue with the Bluetooth hardware.
No matter the reason, in the following post we’ll discuss several workarounds that can easily fix the annoying Windows 11 Bluetooth issue in no time.
What To Do To Fix Windows 11 Problem With Bluetooth? (2022)
Without further ado, let’s take a look at some of the best ways to fix Windows 11 Bluetooth issue:
SOLUTION 1 = Make Sure Bluetooth Is Discoverable
Well, before you proceed with the actual troubleshooting, make sure you check that your Bluetooth component has the Discoverable status, so that the very device you are trying to connect faces no hiccups. To ensure whether your PC Bluetooth is Discoverable or not, follow the instructions shared below:
STEP 1 = Launch Windows Settings. You can press the shortcuts keys – Windows + I.
STEP 2 = From the Settings window, simply locate and click on the Bluetooth & devices section.
STEP 3 = From the next window, you need to ensure the Bluetooth slider is turned on.
In case if it set to Off, flick the slider to ON and make it discoverable for all devices.
Now that you’ve set the Bluetooth discoverability on Windows 11, try connecting your device again. Hopefully, you will not face any issues while establishing a successful connection this time.
SOLUTION 2 = Run The Bluetooth Troubleshooter
Windows 11 comes with a dedicated troubleshooter that helps users to fix common errors and issues without taking advanced steps. You just need to run the ‘Bluetooth Troubleshooter’ and fix the Windows 11 Bluetooth Not Working problem effortlessly. To resolve the problem, here’s what you need to do:
STEP 1 = Launch Windows Settings. You can press the shortcuts keys – Windows + I.
STEP 2 = Navigate to the System module from the left-side panel and scroll down to find and select the option – Troubleshoot.
STEP 3 = From the Troubleshoot window, simply select Other troubleshooters from the right-side window. You can refer to the screenshot provided below to get a clearer idea.
STEP 4 = At this step, you need to find Bluetooth and hit the Run button. The action will initiate the troubleshooter to run, find and fix the potential issues with Bluetooth.
As soon as the process gets completed, Windows will invoke the message that your problem is solved or not
SOLUTION 3 = Update Drivers on Windows 11
It’s one of the most effective and proven solutions to fix a variety of Windows 11 problems. Talking about the Bluetooth issues, we highly recommend getting your old, faulty, incompatible, damaged Bluetooth driver with the latest and right versions. There are mainly two ways to update drivers on Windows 11: Manually using Device Manager & Automatically with the help of Best Driver Updater Software. Depending on the time and effort you are willing to invest, you can choose any of the ways according to your convenience.
Since manually updating drivers can be a time-consuming and tedious task, we recommend our users to go with the automatic workaround and choose a reliable Driver Updater Utility like Advanced Driver Updater. The application automatically recognizes your PC, runs a comprehensive scan to list out all the drivers that need immediate attention and install the latest and most compatible driver versions for your Windows PC/Laptop.
Follow the instructions below to update Bluetooth Driver on Windows 11 with Advanced Driver Updater.
STEP 1 = Download, install and launch this Best Driver Updater Program on your PC.
STEP 2 = From the main dashboard, you can click on the Start Scan Now button to initiate the scanning process.
STEP 3 = In a few moments, Advanced Driver Updater will list out all the outdated, corrupted, incompatible, damaged and missing drivers on your system.
STEP 4 = If you wish to specifically update the Bluetooth Driver only, then just click on the Update driver button next to the faulty Bluetooth driver. Alternatively, you can also hit the Update All button to install the bulk drivers in one go.
STEP 5 = One Advanced Driver Updater completes its job, make sure you restart your Windows PC and implement the changes.
Now you can try connecting the device and see if you are still facing the Windows 11 Bluetooth connectivity issues.
SOLUTION 4 = Ensure Bluetooth Support Service Is Successfully Running
Windows 11 has a dedicated service for every function that starts when you boot your PC. In case the Bluetooth service on your Windows 11 doesn’t start correctly, you may face issues while establishing connections. But it can be easily fixed, just follow the instructions provided below:
STEP 1 = Navigate to the Windows Search and type Services. Hit the Enter button to get relevant results.
STEP 2 = As soon as the Services window appears on the screen, scroll down and locate Bluetooth Support Service. Once found, simply right-click on the same and choose the Restart option.
That’s it! Now you can go back and try connecting to Bluetooth again. Hopefully, this time you won’t face any Windows 11 issues.
Still struggling with the Windows 11 Bluetooth problem? Well, you can learn more troubleshooting tips in this guide How To Fix Windows 11 Bluetooth Not Working Problem
Do not forget to share which workaround helped you to fix the annoying Windows 11 issue in the comments section below!